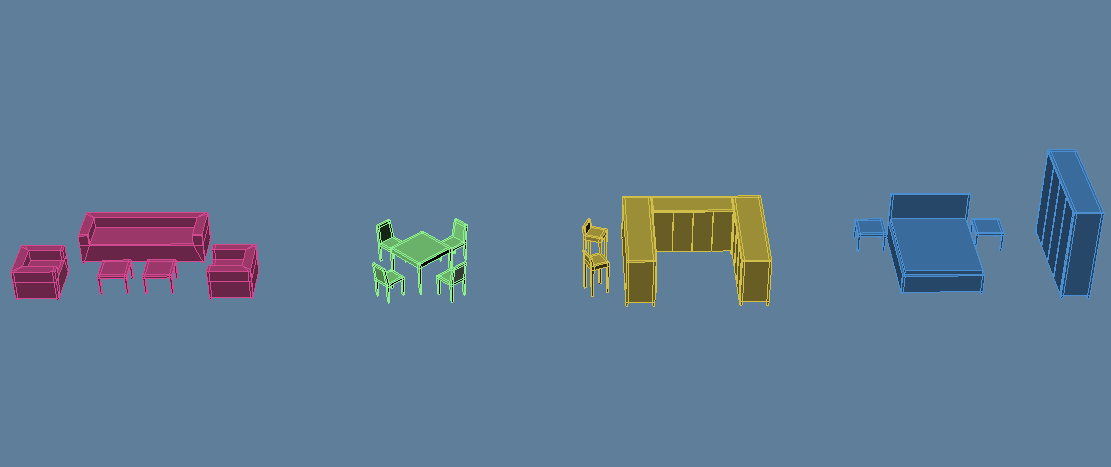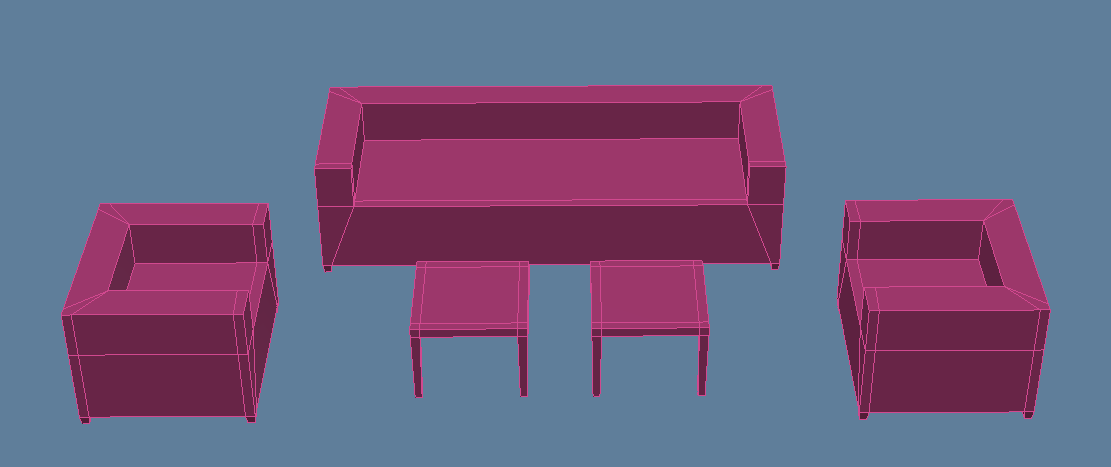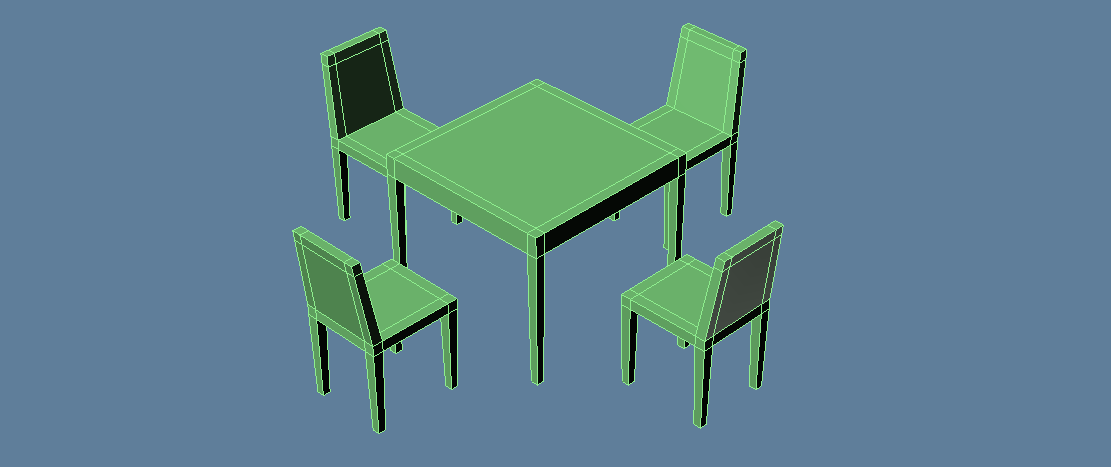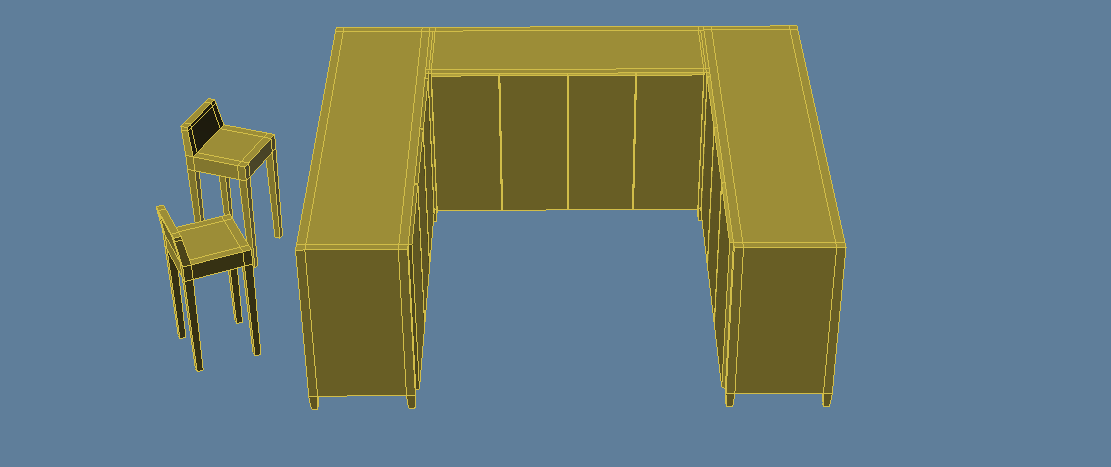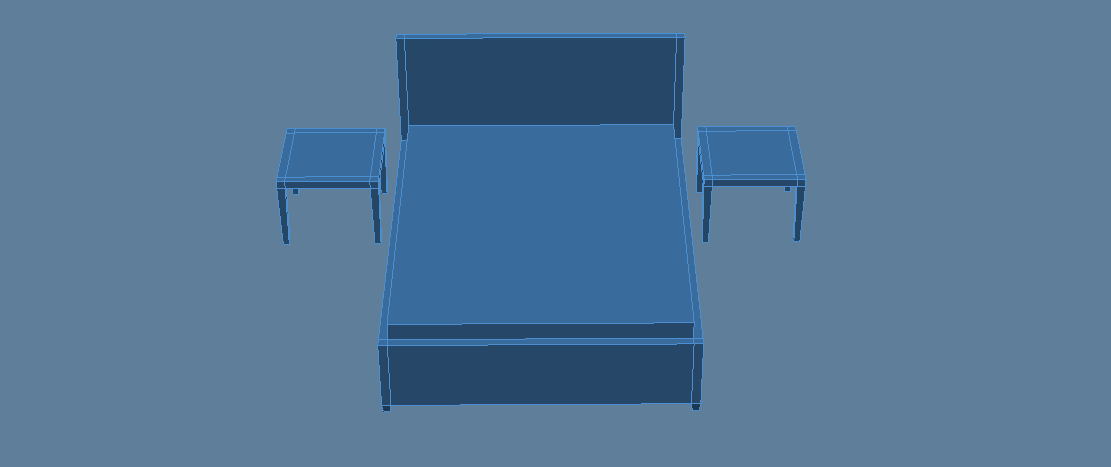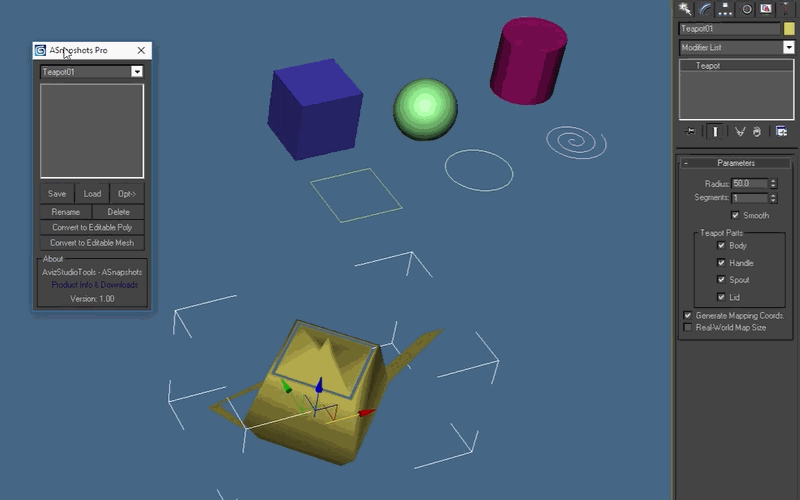Quick navigation:
Get Pro Version:
Contact us:
About
With standard (free) version of the script you can save the current state of any 3ds max object as a snapshot. This snapshot includes: the base object type with all of it’s parameters, all modifiers with all the parameters and the applied material with all the material’s settings. The snapshot’s data is saved with the selected object and can be merged with it from other files. You can load any previously saved snapshots by selecting the name of a snapshot and pressing the Load button or by double left mouse button click on the name of the snapshot in ASnapshots dialog. You can also apply any saved snapshot to other objects by locking the source object, selecting the new target in the scene and then loading the snapshot.
ASnapshots Pro
The Pro version includes all the features of the free version plus:
- Load any snapshot to multiple targets.
- Save a snapshot from other scene objects into the selected object.
- Set the “Save snapshot filters” to include/exclude the base object, the modifiers or the material.
- Set the “Load snapshot filters” to load only the base object, the modifiers or the material.
Download & Install
This script works with 3ds Max 7 or later. Standard version of the script is free for commercial and non-commercial projects. You are not allowed to sell or distribute this script or any parts of it. We are not responsible for any damages or incompatibilities that may result by using this script.
Versions :
How to install:
- Download, extract and install the latest version.
- Restart 3ds Max.
- Add a keyboard shortcut or a toolbar button for ASnapshots by going to 3ds Max menu and selecting: Customize > Customize User Interface… > in "Keyboard" or "Toolbar" tab select Group: Main UI and Category: AvizStudioTools. Assign keyboard shortcut to "ASnapshots – Show Dialog" from "Keyboard" tab or from "Toolbar" tab drag and drop "ASnapshots – Show Dialog" action to a new or existing toolbar to create UI button for the tool (you can find a demo video on our YouTube chanel for this step of the installation).
- Finally start ASnapshots dialog with the shortcut or the button that you’ve created.
Videos
Interface
Main Dialog
Current object and history drop-down – Shows the currently selected or locked object. When expanded show the list of the scene object that have been used with the tool to save or load snapshots.
Snapshots list – Contains the list of all snapshots saved for the currently selected or locked object.
Save button – Save the current state of the currently selected or locked object.
Load button – Load the selected snapshot the currently object (or objects for Pro version).
Opt-> button – Expand ASnapshots dialog to show the advanced options.
Rename button – Rename the selected snapshot.
Delete button – Delete the selected snapshot.
Convert to Editable Poly button – Convert the selected or locked object to Editable Poly and save the snapshot information with the object.
Convert to Editable Mesh button – Convert the selected or locked object to Editable Mesh and save the snapshot information with the object.
Advanced Options
Save from other object button – Allow the user to save a snapshot of other scene object in the selected or locked object.
Save snapshot filters buttons – Filter which components of the object to be saved in the snapshot.
Load snapshot filters buttons – Filter which components of the snapshot to be loaded for the selection.
Remove all snapshots data – Remove all snapshots data from the selected objects
Tips & Shortcuts
Save snapshots of multiple objects – Hold control keyboard key while picking objects from the scene.
Lock/Unlock object from the history drop-down – Hold control keyboard key and pick one of the listed objects in the history drop-down.